
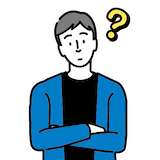 疑問を持つ人
疑問を持つ人ELEMENT BOLTの初期設定って簡単にできるの?
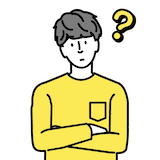
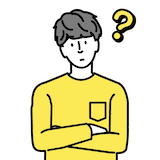
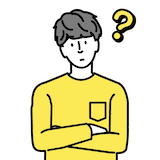
初期設定はどのくらい時間が掛かるの?
多機能のサイクルコンピュータは設定できる項目が多いこともあり、設定を面倒に思われる方も少なくはありません。
ですが、ELEMENT BOLTの初期設定はアプリの案内に沿って進めるだけなので、迷うこともありませんし、とても簡単に設定できます。
尚、ファームウェアのアップデート、各種センサーの取り付けがあったので、設定に掛かった時間は1時間半程度でした。
- ELEMENT BOLTの初期設定
- ELEMENT BOLTの操作
- センサーの取り付け方
これらの内容について詳しく解説しますので、ELEMENT BOLT購入後に何をする必要があるのか?
と気になっている方は参考にしてみてください。



初期設定の中でナビ用のマップをダウンロードするので、Wi-fi環境が必要です。
ELEMNT BOLT(センサーセット)の同梱物


今回僕はELEMENT BOLTのセンサーセットを購入しましたので、まずは同梱物を確認したいと思います。
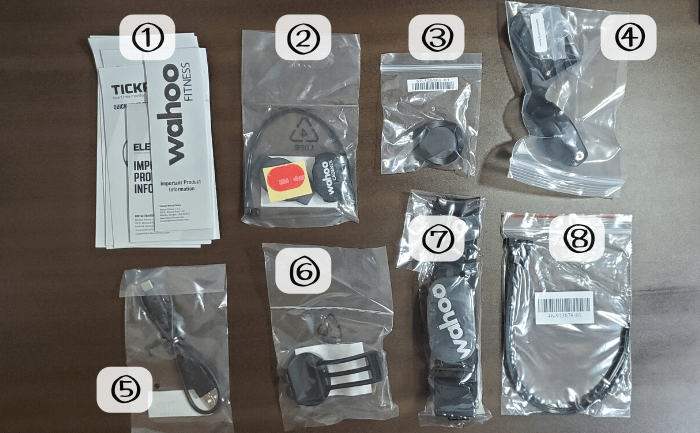
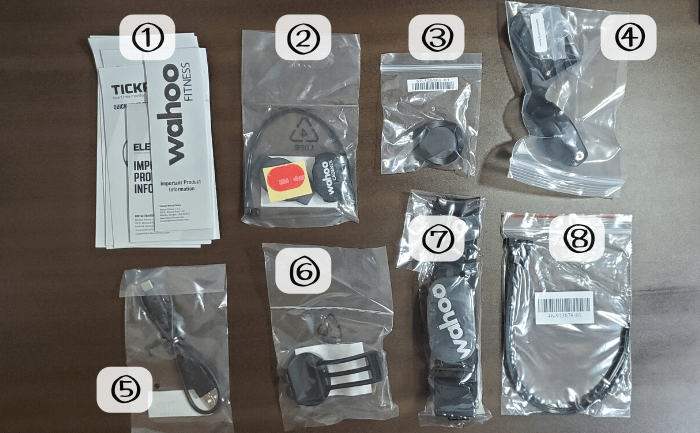
サイクルコンピューター以外の同梱物はこれですべてとなり、詳細は以下の通りです。(並び順が適当ですみません…)
- 説明書類
- ケイデンスセンサー
- ステムマウント用機材
- エアロダイナミクスの専用マウント
- USB-Cケーブル
- スピードセンサー
- TICKR心拍数モニター
- タイラップ(ステムマウント用)
各種センサーは別の箱に入っている訳ではなく、ELEMENT BOLT本体の箱に収納されていました。


画面左から「スピードセンサー」と「ケイデンスセンサー」になります。


そして「TICKR心拍数モニター」です。
どれも初期の電池がセットされているので、事前に電池を準備する必要はありません。(そのまま利用できます!)



とはいえ、初期電池なので交換用の電池を準備しておくことがおすすめです。
初期セットアップの流れ


同梱物の確認が終わったので、以下の流れでELEMNT BOLTの初期設定をしていきます。
- コンパニオンアプリのダウンロード
- スマホとペアリング
- wahoo Accountの作成
- Wi-Fi接続・アプリ連携・通知・プロフィール設定
- ファームウェアのアップデート
- マップのダウンロード
前提としてスマートフォンとWi-fi環境が必要です!
ELEMENT BOLTの設定にはwahooがリリースしているコンパニオンアプリが必要ですので、ダウンロードをします。



Android版はアプリの名称がELEMENTとなっているのはちょっとややこしいです。
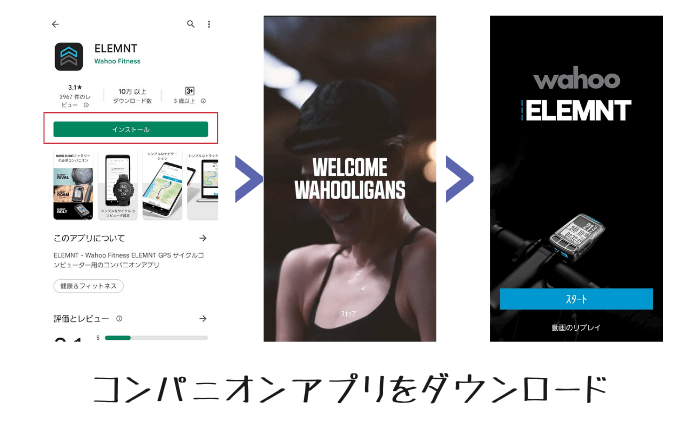
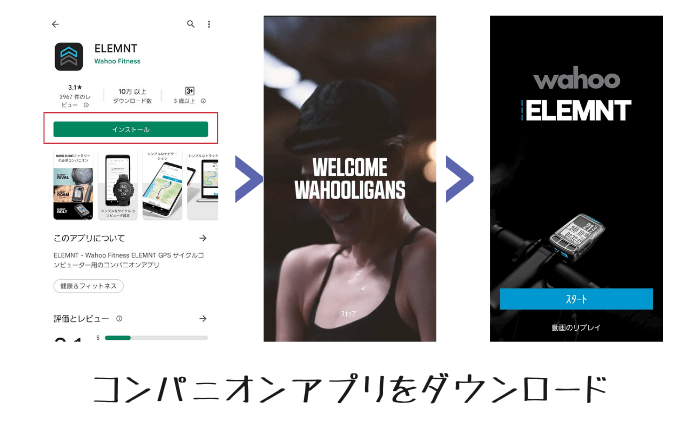
ダウンロードが完了したらコンパニオンアプリを起動します。


アプリを起動後はカメラと位置情報へのアクセス許可を設定します。



すぐにスキャンをする必要があるのでELEMENT BOLT本体も起動しておきましょう。
読み込みが完了するとwahoo Account登録画面に遷移します。
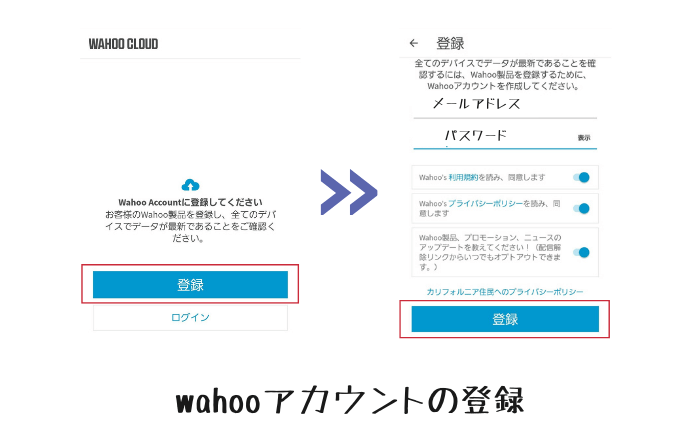
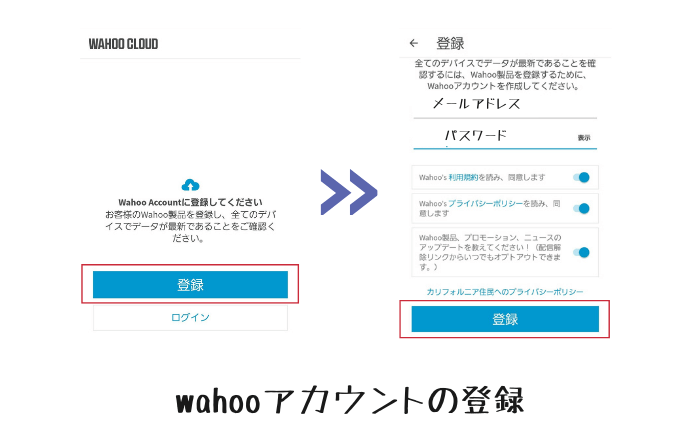
アプリからQRコードを読み取るとアカウント作成画面に遷移します。
僕はアカウントを持っていないので登録をしますが、既にwahoo Accountを持っている場合はログインをします。



登録にはメールアドレスが必要です。
登録完了後はWi-Fi接続、アプリ連携、通知、プロフィールの設定をしていきます。
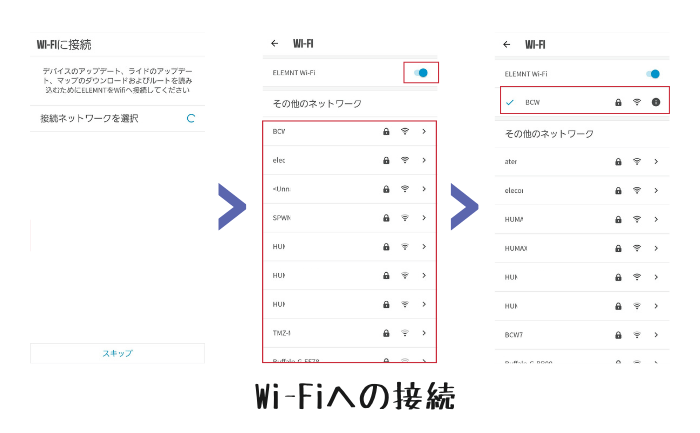
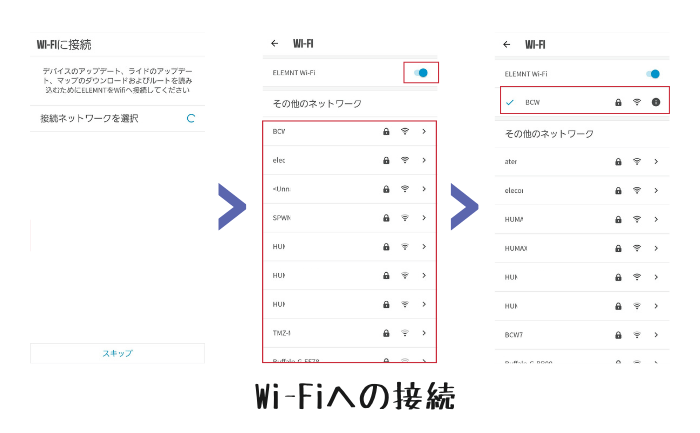
まずはファームウェアやマップのダウンロードのため、ELEMENT BOLTをWi-fiへ接続します。
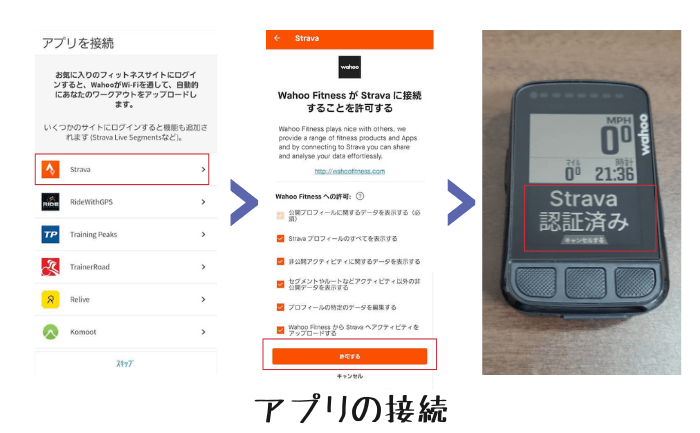
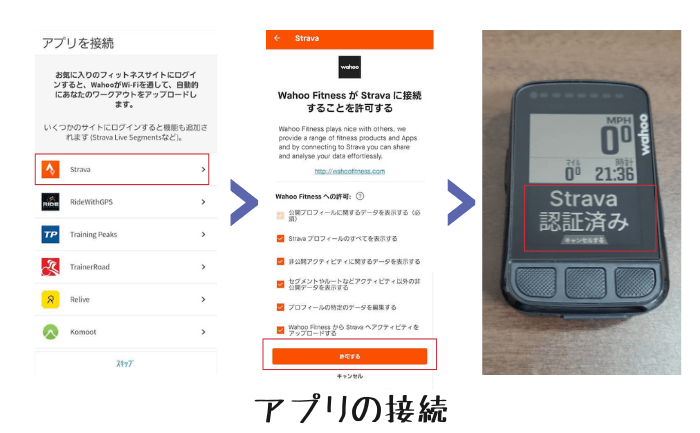
続いてStravaやRideWithGPSなどのアプリを接続します。
アプリを接続すると作成したルートが同期され、以降のワークアウト情報が連携されるようになりますので、接続することがおすすめです。
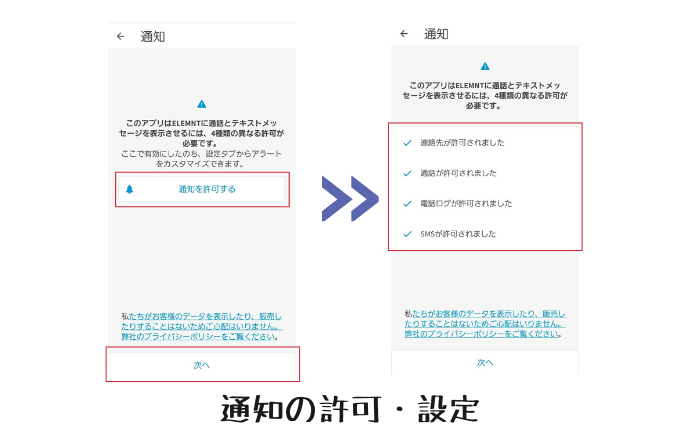
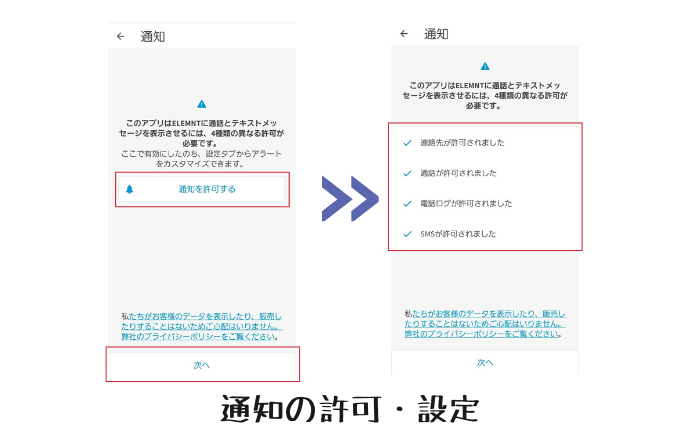
ライド中にELEMENTBOLTに電話やSMS通知を許可するかを設定をします。
連携できるとアプリのアイコンにチェックマークが付きます。



大切な連絡に気が付けるので助かりますね。
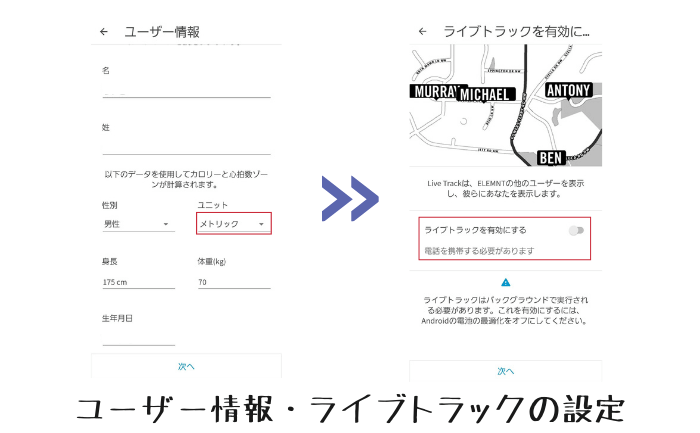
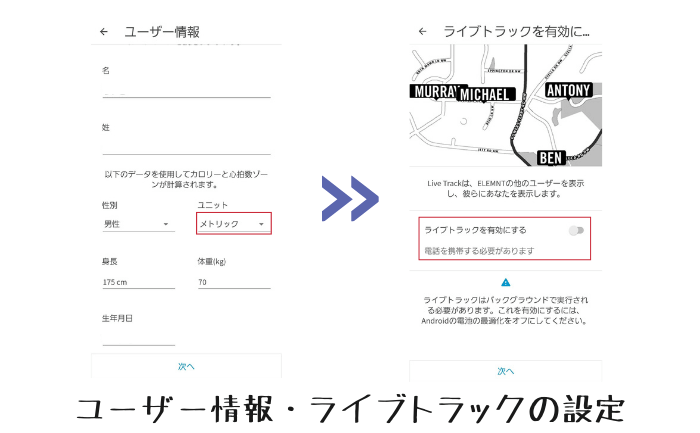
続いてユーザー情報としてプロフィールを設定します。
入力した生年月日によってパワーゾーンや心拍数ゾーンの数値を自動で計算してくれるので、正確な情報を入力することがおすすめです。
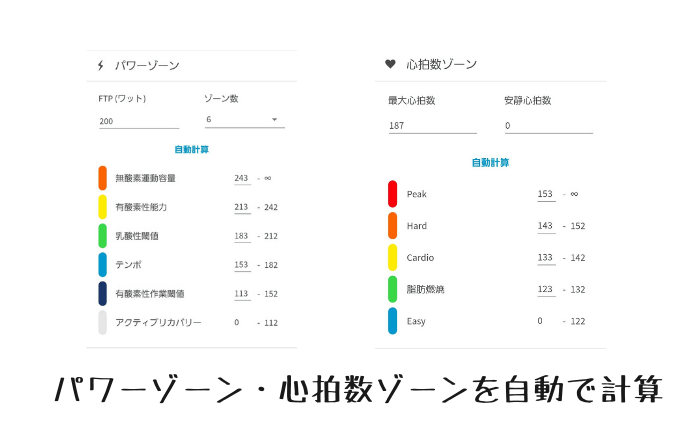
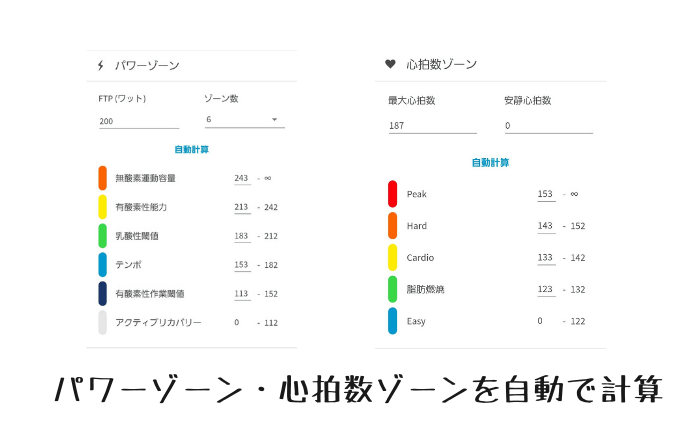
必要に応じてライブトラックの有効化・無効化を設定します。(写真の場合は無効化)



ライブトラックを有効にすると自分のライド情報を家族や友人に共有することができます。
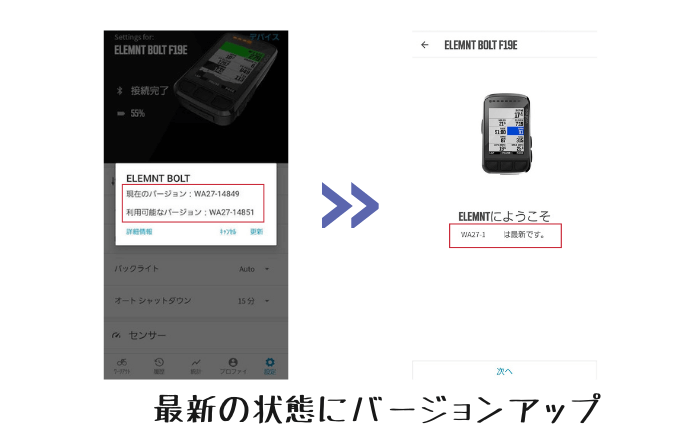
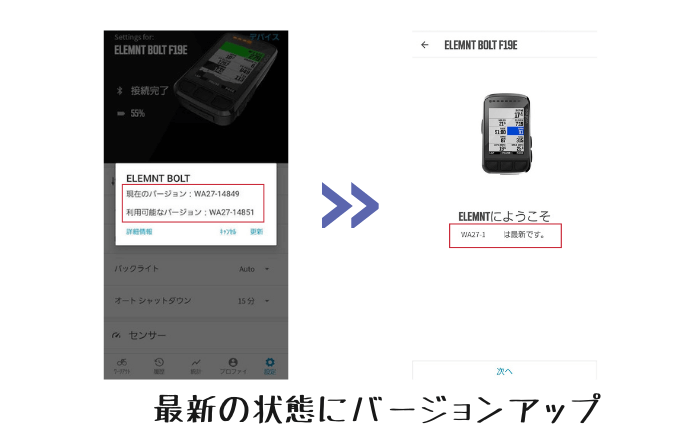
ファームウェアの更新がある場合、バージョンアップのポップアップが表示されます。
既にWi-Fi設定が完了してれば、そのまま更新ボタンをタップでバージョンアップが開始されます。



動作の安定化のためにもファームウェアは常に最新にするようにしましょう。
最後にマップのダウンロードをします。
初期状態では日本のマップがダウンロードされていないので、ナビ利用時にマップが表示されません。
そのため、コンパニオンアプリから日本のマップをダウンロードします。
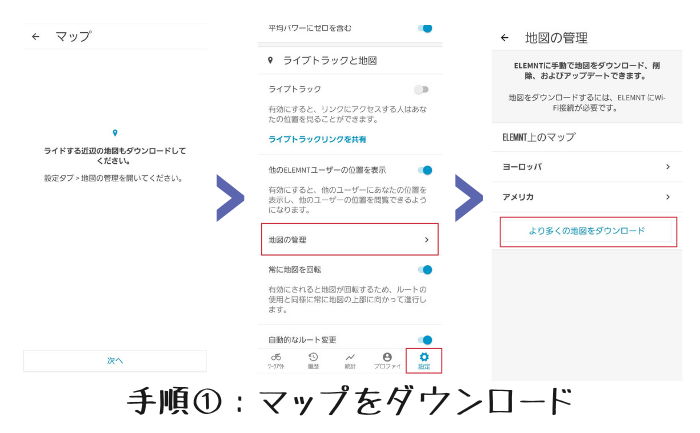
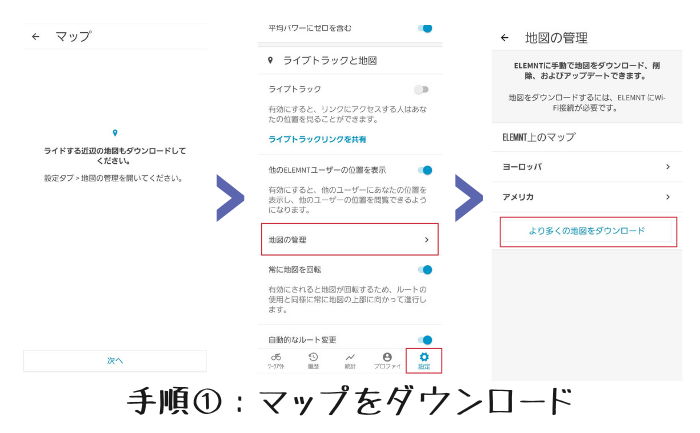
コンパニオンアプリの「設定」→「地図の管理」→「より多くの地図をダウンロード」をタップします。
上記画像の場合、ヨーロッパとアメリカの地図がダウンロードされています(デフォルト)
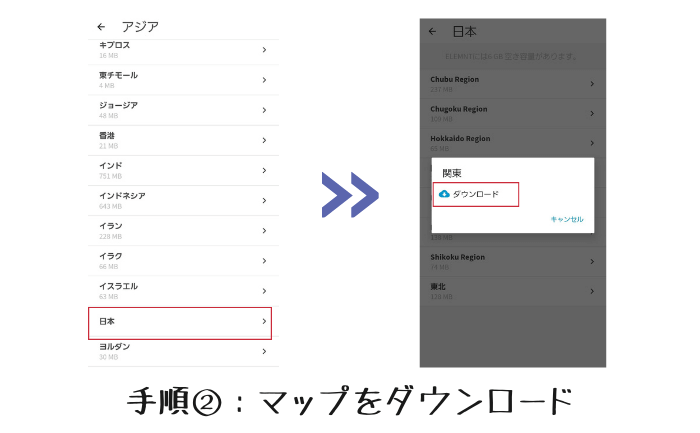
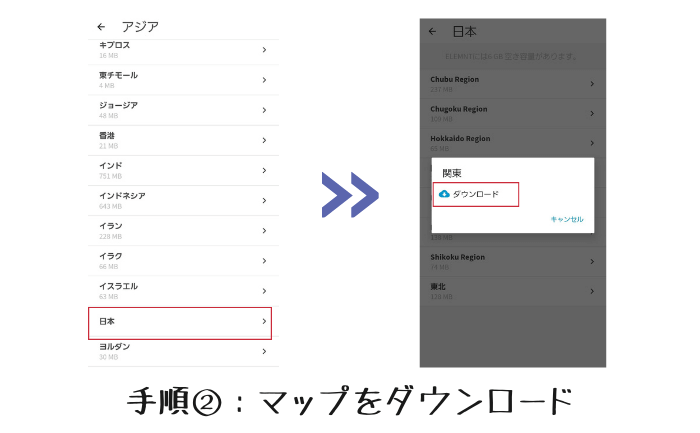
「日本」を選択して、必要な地域のマップをダウンロードします。



僕は関東在住なので、関東のマップをダウンロードしていますが、ご自身の活動エリアに適したマップをダウンロードしてください。
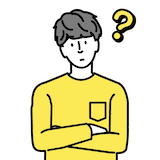
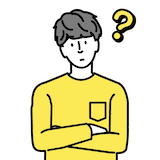
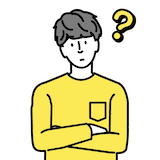
マップは何個でもダウンロードできるの?



ストレージ容量が16GBもあるので、日本の全マップをダウンロードしても特に問題ありません。
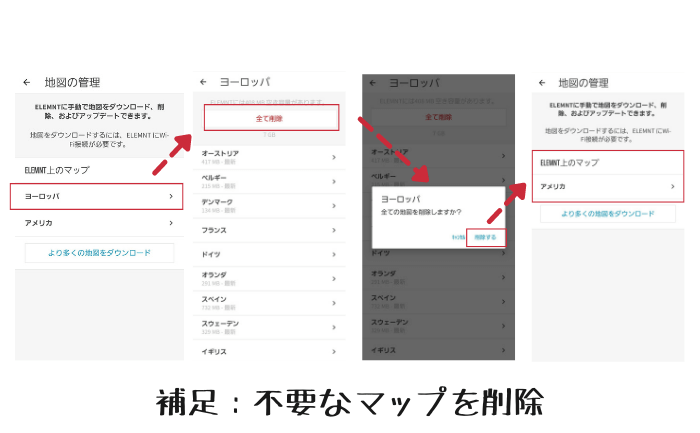
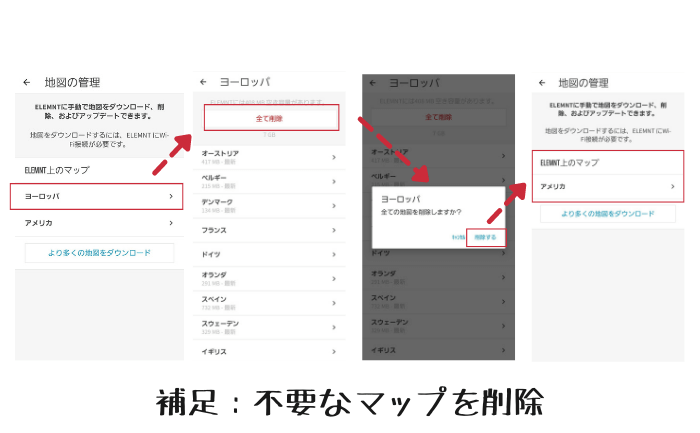
容量的には余裕がありますが、不要なマップを削除することもできます。



間違って削除しても後ですぐにダウンロードができますので、ご安心ください。


ダウンロードが終わるとマップが表示されました。
ここまでで初期設定が完了となり、サイクリングで利用できるようになりました!
スピード・ケイデンスセンサーの取り付け
スピードセンサーとケイデンスセンサーをAnt+(アントプラス)という接続方式で取り付けます。
取り付けはとても簡単で、ELEMENTBOLTが電源オンの状態で、検知したセンサーをアプリから保存するだけです。
簡易的ではありますが、説明書にも取り付け方法が記載されています。
スピードセンサーの取り付け


まずはスピードセンサーを取り付けます。
はじめからパーツが装着されていましたが、バラバラになっている場合は、パーツを合体させてから、フロントホイール(前輪)のハブ部分に取り付けます。
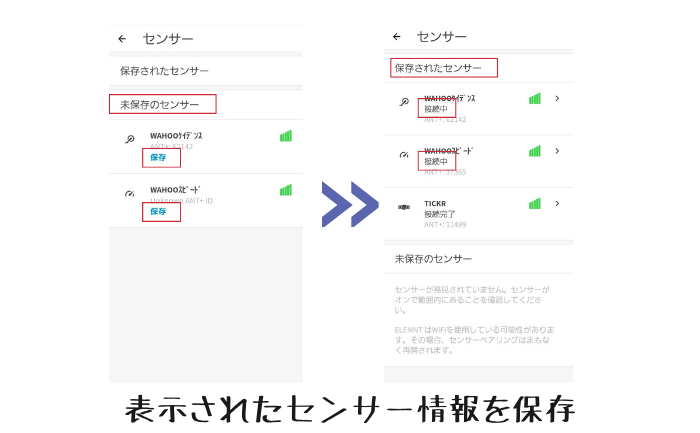
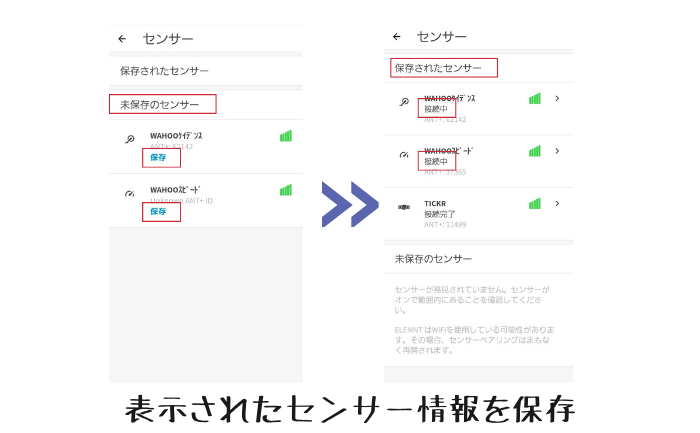
スピードセンサーに電源ボタンはなく、タイヤが回ると自動でELEMENT BOLTがスピードセンサーを認識しますので、コンパニオンアプリに表示されたら保存をします。
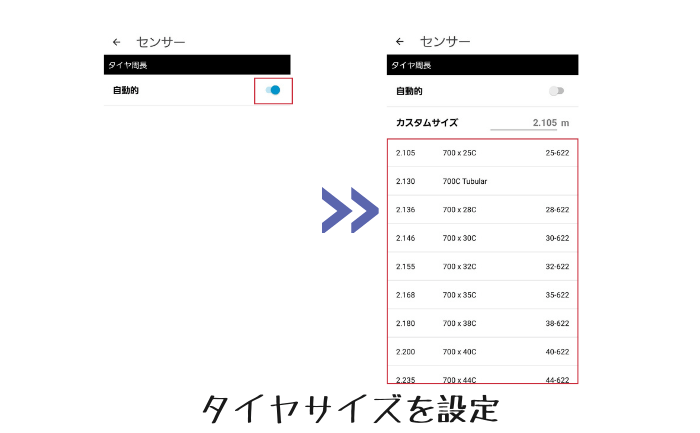
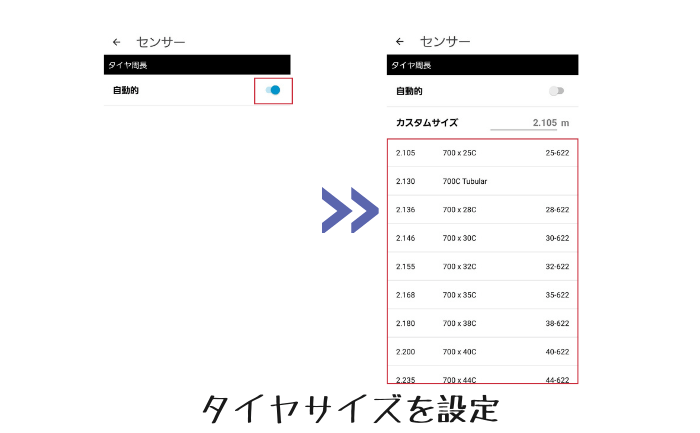
保存をする際に、タイヤの周長を指定する必要があるので、ご自身のタイヤサイズを指定しましょう。



スリープが解除されると一時的にセンサーが青く点滅します。
ケイデンスセンサーの取り付け


ケイデンスセンサーは3パターンの取り付け方法があり、取り付け方よって利用する付属品が変わります。
- クランクにタイラップで取り付ける場合
- クランクに両面テープで取り付ける場合
- シューズに取り付ける場合
クランクにタイラップで取り付ける場合


タイラップで固定する場合はシリコンケースにセンサーを入れてからクランクに取り付けます。
クランクに両面テープで取り付ける場合


見た目と軽量化重視の人は両面テープがおすすめですが、いつの間にか無くなってしまう可能性も否定できません。(普通に心配…)
シューズに取り付ける方法
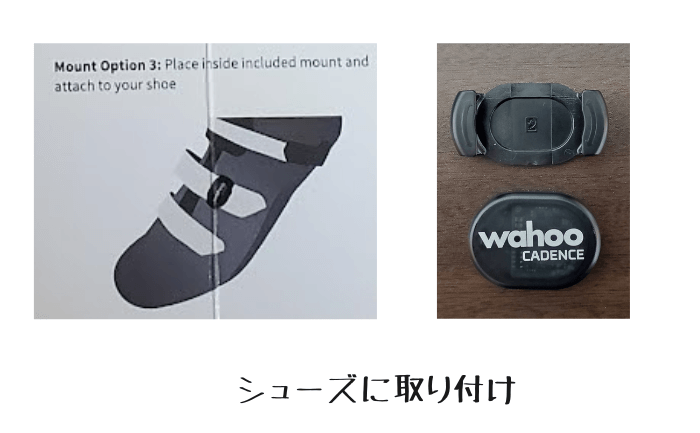
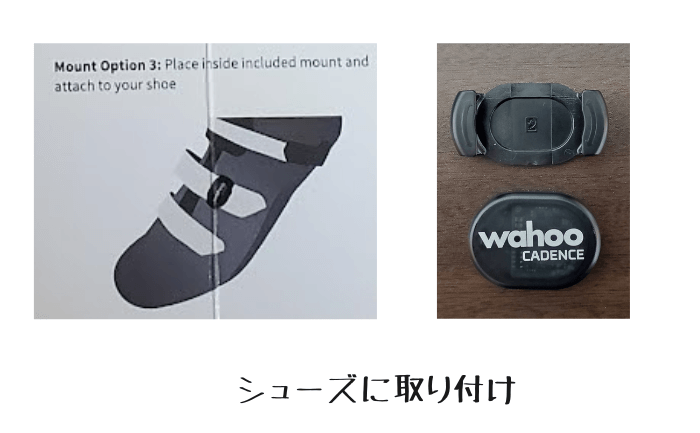
ベルクロタイプのシューズを使っている人はシューズに取り付けることもおすすめです。



見た目は一番良くありませんが、信頼性を重視した結果、僕はクランクにタイラップで取り付けることにしました。
TICKR心拍数センサーも同じ方法で保存します。
画面表示のカスタマイズ


ELEMENT BOLTの画面はコンパニオンアプリからカスタマイズできるのですが、デフォルトの状態で表示される項目は以下9個の項目です。
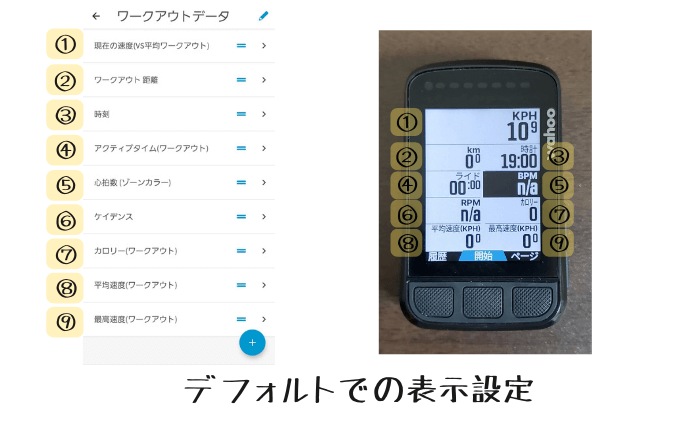
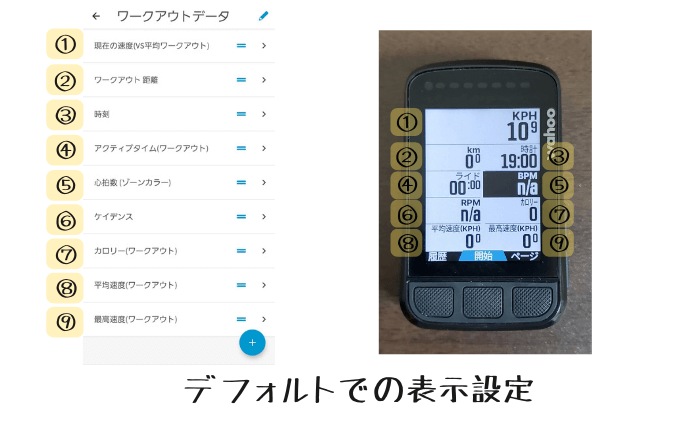
- スピード(リアルタイム)
- 総走行距離
- 現在時刻
- ライド時間(停止時間は含まない)
- 心拍数(心拍数に応じて色が変化)
- ケイデンス(リアルタイム)
- 消費カロリー
- 平均速度
- 最高速度
これらの配置はコンパニオンアプリから変更できます。
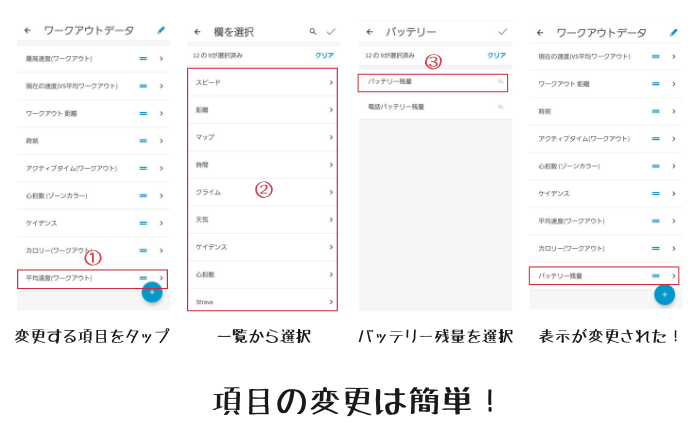
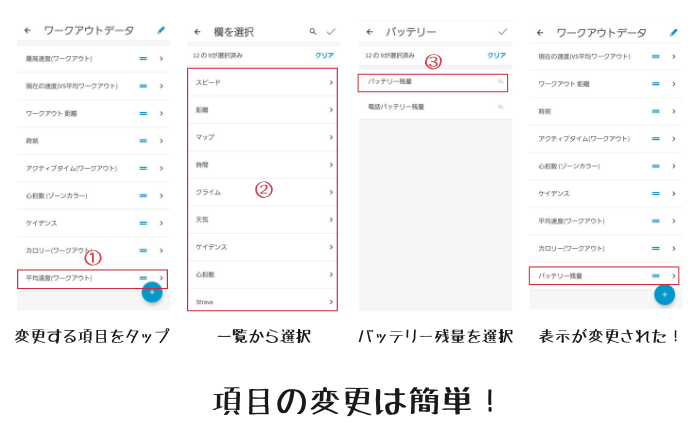
上記の場合は「平均速度」の項目を「バッテリー表示」に変更させています。
また、並び順も簡単に変更できます。
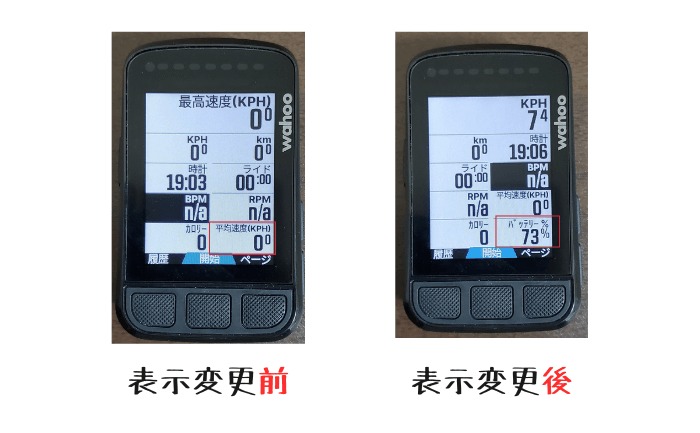
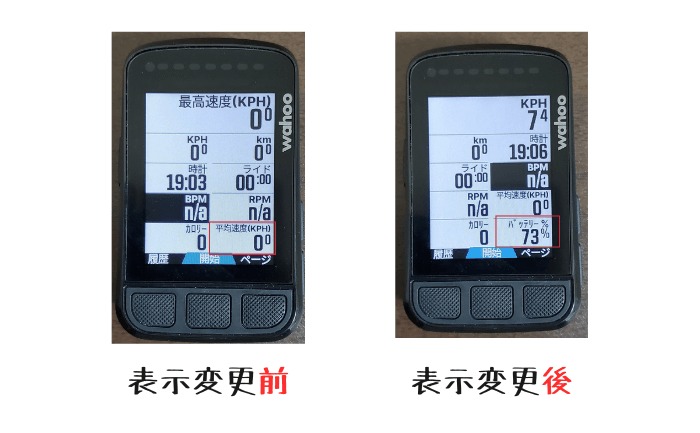



パワーメーターの項目は「電源」になっていますので、注意が必要です。
拡大・縮小時の見え方


また本体右側の拡大ボタンを押すと表示項目が9➝7➝4➝3➝2という具合に減りますが、表示される値が拡大されて視認性が高くなります。
また、この拡大・縮小は「ワークアウト」、「ヒルクライム」、「マップ」全ページで有効ですが、設定はページ単位となる点には注意が必要です。



例えばマップは最大まで拡大表示をした状態でページを切り替えたが、ワークアウト表示は最小表示のまま。といった感じです。
【まとめ】初期設定は簡単!シンプルな操作性で視認性が高い!


ELEMENT BOLTの初期設定とセンサーの取り付け方を確認してきました。
アプリの指示に従って進めていくので難しい操作もなく、設定自体もとてもシンプルで分かりやすいです。
操作は基本的に専用のコンパニオンアプリを利用しますが、表示項目のカスタマイズなどELEMENT BOLT本体の電源が入っていないと設定できない項目もあるので、事前に知っておくと便利ですね。
また、以下の記事でELEMENT BOLTの使用感をレビューしていますでの、参考にしてみてください。




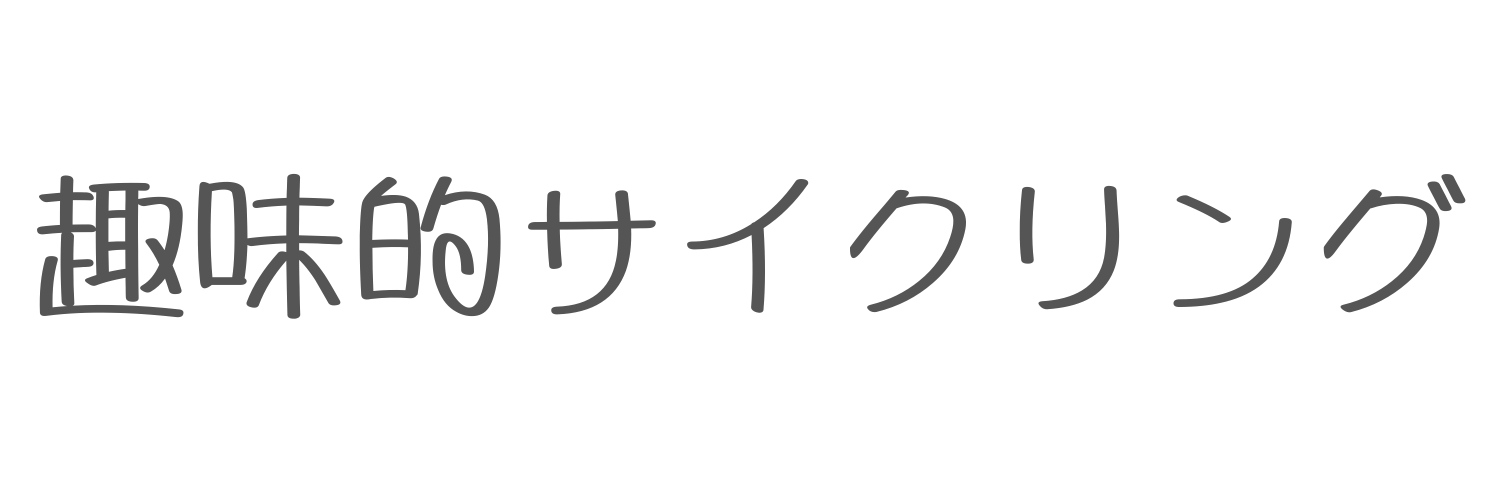




コメント